July, 2021
Using the quote function in Xero
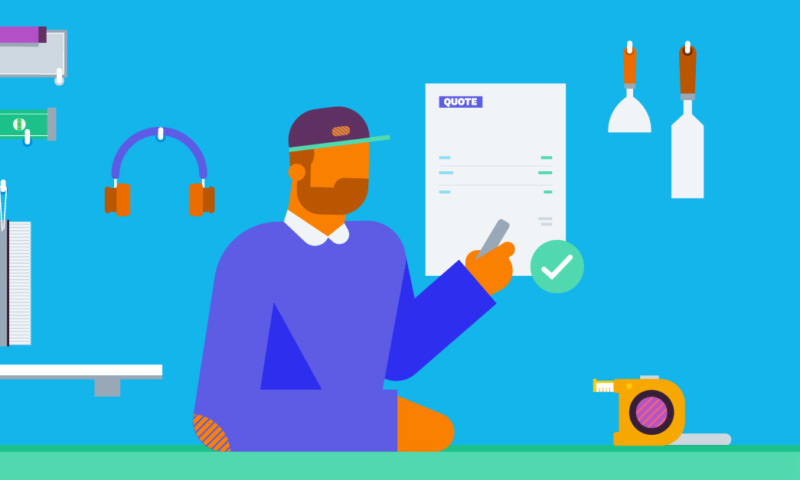
Many business owners rely on getting revenue from the conversion of quotes. There are a lot of businesses that still use paper quotes, word template quotes or the good old classic quote book.
There is nothing wrong with quoting this way, however they often get lost, it is hard to keep track of which ones have been accepted, declined, or put in the maybe pile which means they are almost impossible to follow up (chase those sometimes much needed conversions) and the customer often loses them because they don’t have a spare magnet to put them on the fridge.
Xero has changed this for all business owners by adding a quoting function. Using the quote function in Xero will save you time, money, and solidify conversions.
Straight from the Xero app you can enter your quoting template, so all your quotes look professional and on brand. You can then send these straight to your client online for them to select approve or decline this is then stored in Xero for tracking purposes, once accepted you can then turn this straight into an invoice this is where you save time not having to double enter.
Before you even start sending quotes out of Xero you need to make sure your branding is correct, to do this follow the below steps
- Click on your business name – then settings
- Invoice settings
- Click on the options drop down and select edit – Here you can set both your terms for quotes and for invoices make sure to fill out both boxes.
- To change your logo click on the options drop down and then select change logo
So how do you use this quoting function in Xero? Easy, just follow the quick steps below:
- Click on the business tab, then select sales overview
You will get the following screen here you can see the status of your quotes or create new ones.
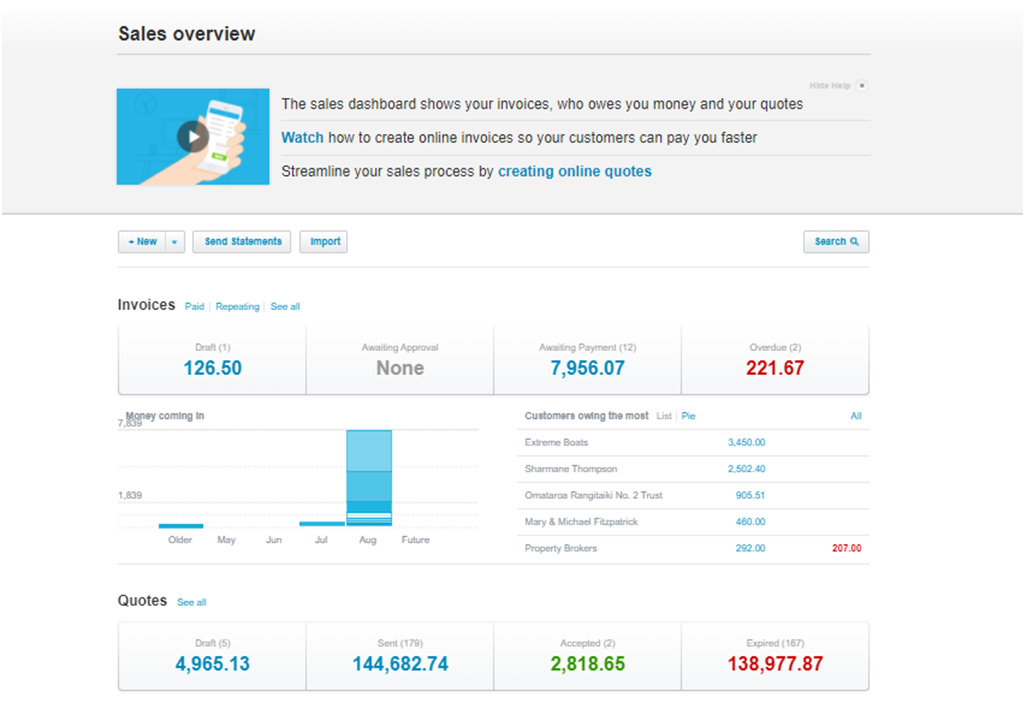
- To create a new quote, click on the New+ drop down then select quote- In here you fill out all your quote information including your customer (be aware not to add more than once contact for a repeat customer) Once you have completed all the information click send
- This will send directly to your customers email where they can choose to decline or accept the quote or put it in their maybe folder.
- Once accepted you can click into the quote then the options tab and select copy to – invoice
- This will then duplicate the quote information into the invoice as easy as that (Make sure to check it is correct still)
Happy quoting
